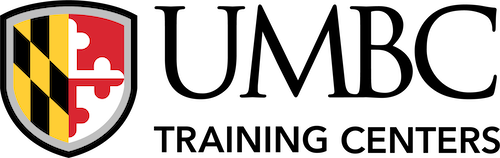TECHNICAL FAQ
USING RDP ON WINDOWS:
- Click the Start button. In the search box, type Remote Desktop Connection, and then click Remote Desktop Connection in the list of results.
- In the Computer box, type the name of the IP address and port given by the instructor, and then click Connect.
- If you are prompted to validate a certificate, click OK (you can check the “Do not show me again” box if you want).
USING SSH ON WINDOWS
We recommend using PuTTY. The portable version is available at https://the.earth.li/~sgtatham/putty/latest/w64/putty.exe
- Verify you are able to download and run putty from your security team, if applicable.
- Download putty.exe using the link provided above, find where you saved the putty.exe file, and double-click it to launch PuTTY
- In the Server box, type the IP Address given to you by the instructor. In the Port box, enter the port given by the instructor.
- Verify SSH is listed in the radial button and click connect.
- A prompt will show to accept the key presented, click yes.
USING RDP ON MAC:
- Click the following link and install the Remote Desktop Client for Mac https://itunes.apple.com/us/app/microsoft-remote-desktop-8-0/id715768417?mt=12
- After the install open the Client
- Click the + icon in the top left to create a new connection and enter the IP address and port from the instructor
- Double Click the new connection listing to connect
USING SSH ON MAC:
- The Terminal App for MacOS has native capability to access remote sessions via SSH.
- Type ‘ssh (username)@(IP address) –p (port) and fill in the username, ip address, and port as provided by the instructor
ADOBE CONNECT
Website: http://umbctrainingcenters.adobeconnect.com/
Username: firstnamelastinitial (eg John Smith – jsmith)
Password: Provided via Email
Note: You will be required to download the Adobe Connect Plug-In. For Adobe Connect technical specifications and system requirements visit https://helpx.adobe.com/adobe-connect/adobe-connect-9-6-tech-specs.html. Visit https://connect.iu.edu/common/help/en/support/meeting_test.htm to test your Adobe Connect Plugin Installation.
BLACKBOARD
Website: https://umbctrainingcenters.blackboard.com
Username: firstnamelastinitial (eg John Smith – jsmith)
Password: Provided by Email
Note: We suggest avoiding the use of Internet Explorer for Blackboard.